Многие люди перейдя на Windows 10 хотят установить какой-нибудь сторонний антивирус и при этом хотят отключить Windows Defender в Windows 10 который встроен в эту операционную систему. Windows Defender отключить можно навсегда или выключить на непродолжительное время.
Временное отключение
Отключение Windows Defender в Windows 10 на непродолжительное время производят через Параметры.

Чтобы Windows Defender выключить нажимаете на кнопку Пуск — Параметры. Откроется окно под названием Параметры.

В этом окне открываете Обновление и безопасность — Защитник Windows — Находите абзац Защита в реальном времени и ставите переключатель в положение Откл. Обычно при таком отключении антивирус сам включается только после перезапуска системы но можно используя этот ползунок запустить Windows Defender вручную.
Отключение на длительный срок
Убрать Windows Defender из автозагрузки на продолжительное время можно через Редактор локальной групповой политики. Нажимаете кнопку Пуск — Служебные Windows — Выполнить. Откроется окошко под названием Выполнить.
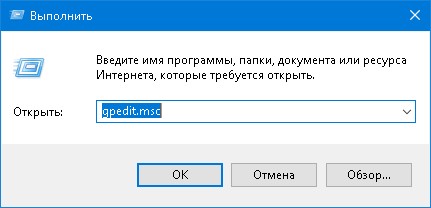
В этом окошке нужно в строку вписать команду gpedit.msc и нажать кнопку ОК. Откроется окно под названием Редактор локальной групповой политики в котором нужно будет изменить значения у нескольких пунктов. В этом окне нужно в левой части открыть поэтапно некоторые пункты и изменить их значения. Чтобы изменить значение нужно в правой части этого окна произвести двойной клик по нужному пункту и в открывшемся окне поставить соответствующее значение нажать кнопку ОК.
- В левой части окна поочерёдно открываете Конфигурация компьютера — Административные шаблоны — Компоненты Windows — Антивирусная программа “Защитник Windows”. Нажав на последний пункт нужно в правой части окна выбрать пункт Выключить антивирусную программу “Защитник Windows».

Как удалить Windows Defender в Windows 10 Сделав двойной клип по этому пункту нужно установить значение Включено.
- В левой части окна поочерёдно открываете Конфигурация компьютера — Административные шаблоны — Компоненты Windows — Антивирусная программа “Защитник Windows” — Защита в режиме реального времени. Нажав на последний пункт нужно в правой части окна выбрать пункт Включить наблюдение за поведением.

Как выключить Windows Defender в Windows 10 Сделав двойной клип по этому пункту нужно установить значение Отключено.
- В левой части окна поочерёдно открываете Конфигурация компьютера — Административные шаблоны — Компоненты Windows — Антивирусная программа “Защитник Windows” — Защита в режиме реального времени. Нажав на последний пункт нужно в правой части окна выбрать пункт Отслеживать активность программ и файлов на компьютере.

Windows Defender как удалить Сделав двойной клип по этому пункту нужно установить значение Отключено.
- В левой части окна поочерёдно открываете Конфигурация компьютера — Административные шаблоны — Компоненты Windows — Антивирусная программа “Защитник Windows” — Защита в режиме реального времени. Нажав на последний пункт нужно в правой части окна выбрать пункт Включить проверку процессов, если включена защита реального времени.

Windows Defender как выключить Сделав двойной клип по этому пункту нужно установить значение Отключено.
- В левой части окна поочерёдно открываете Конфигурация компьютера — Административные шаблоны — Компоненты Windows — Антивирусная программа “Защитник Windows” — Защита в режиме реального времени. Нажав на последний пункт нужно в правой части окна выбрать пункт Проверять все загруженные файлы и вложения.

Disable Windows Defender Сделав двойной клип по этому пункту нужно установить значение Отключено.
Завершив изменять значения нужно закрыть Редактор локальной групповой политики и перезагрузить компьютер. После очередного запуска компьютера антивирус Windows Defender групповая политика отключит.
Чтобы снова включить Windows Defender в Windows 10 нужно будет во всех вышеуказанных пунктах изменить значения на Не задано, а после перезагрузки компьютера антивирус запуститься и будет проверять ваш компьютер на наличие вредоносных программ.