Многие не знают можно ли разбить флешку на разделы на компьютере или ноутбуке с операционной системой Windows 10. Чтобы разбить флешку на несколько разделов, нужно будет на флешке изменить тип хранения информации о разделах. По умолчанию на флешке установлен тип MBR который необходимо изменить на тип GPT. Проще всего это делает программа для создания разделов на флешке AOMEI Partition Assistant Technician. После того как измените тип флешки на GPT вы сможете разделить флешку на два диска и более не только программой AOMEI, но и утилитой управление дисками.
Как разбить флешку на разделы Windows 10 программой AOMEI
Перед тем как разделить флешку на 2 диска необходимо всю информацию с флешки переместить на другой носитель. Затем скачайте, установите и запустите эту программу AOMEI.

В открывшемся окне в нижней части найдите вашу флешку и нажмите на неё. Затем запустите утилиту Quick Partition которая может изменить тип и создать несколько разделов на флешке.

В окне этой утилиты будет несколько разделов. В первом разделе можно поделить флешку на разделы. Во втором разделе указывается тип хранения информации о разделах, необходимо поставить точку у пункта GPT. Также необходимо снять галочку с пункта Build ESP/MSR Parts. В третьем разделе укажите какими сделать разделы на флешке, установите размеры разделов и тип файловой системы (NTFS или FAT). Сделав все эти настройки нажмите на кнопку с надписью Start Partitioning.
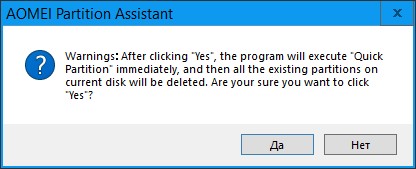
Программа для работы с разделами флешки откроет окно в котором предупредит что все существующие разделы и вся информация на данной флешке будут удалены. Чтобы разделить флешку на несколько разделов и изменить её тип на GPT, нажмите на кнопку Да и сразу начнётся процесс. Когда программа для деления флешки на разделы завершит работу, то откроется проводник в котором вы увидите ваши разделы. Однако после этого программа для разбивки флешки на разделы вашу флешку не будет отображать так, как она с такими разделами не работает. Теперь вы знаете как разбить флешку на 2 диска программой AOMEI.
Видео в котором показано как разбить флешку на два раздела используя программу AOMEI.
Как разделить флешку на разделы через управление дисками
Когда программа для разбития флешки на разделы изменит на флешке тип хранения информации о разделах, то можно будет разбить USB флешку на разделы с помощью средств системы например с помощью управления дисками.

Сначала откроем приложение Управление дисками которое нам поможет создать том на флешке. Для этого наведите курсор на кнопку Пуск, нажмите правую кнопку мыши
откроется меню в котором выберите пункт Управление дисками.

Откроется окно под названием Управление дисками с помощью которого мы создадим 2 раздела на флешке. В этом окне производится работа с разделами флешки Windows 10 и другими дисками. Чтобы разбить флешку на два диска, нужно в этом окне найти вашу флешку. Наведите на неё курсор и нажмите правую кнопку мыши. Откроется меню в котором выбираем пункт Сжать том.
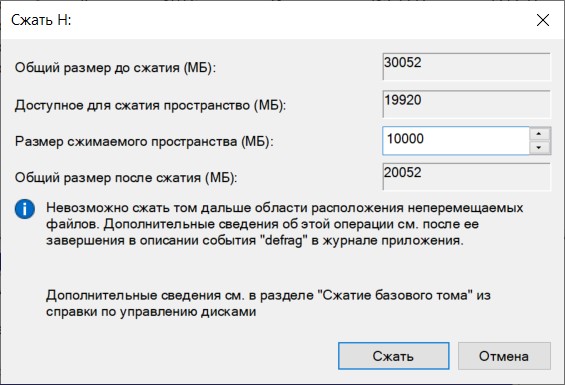
Откроется окошко, в третьем пункте которого указывается Размер сжимаемого пространства, то есть нужно указать какой размер должен быть у второго диска. В моём случае я указал создать новый том на флешке размером 10000 мб. Нажмите на кнопку с надписью Сжать.

Дождитесь когда в нижней части приложению удастся разбить флешку на 2 раздела, один из которых будет чёрного цвета. Теперь вам нужно из нераспределённого места чёрного цвета произвести создание раздела на флешке. Для этого наведите курсор на чёрный раздел и нажмите правую кнопку мыши. Откроется контекстное меню в котором выберите пункт Создать простой том.
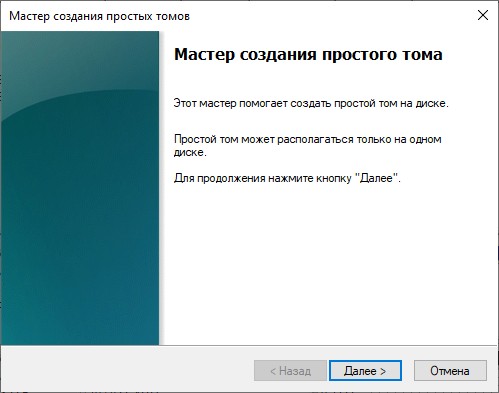
В результате запустится мастер создания простого тома. Запустите мастер нажав на кнопку Далее. Чтобы создать новый том на флешку, в мастере установите размер создаваемого раздела, букву, тип файловой системы. Нажав на кнопку с надписью готово нужно будет немного подождать пока завершится создание раздела и его форматирование в нужную вам файловую систему.

Когда приложению удастся сделать на флешке несколько разделов, то в его окне вы увидите что ваша флешка разделилась на 2 диска. Также вы сможете в проводнике увидеть что ваша флешка открывается как два диска. Теперь вы знаете как создать разделы на флешке Windows 10 через Управление дисками. При создание разделов на флешке через cmd (командную строку) также нужно будет предварительно изменить тип флешки на GPT.
Как объединить разделы на флешке и вернуть MBR
Если вам понадобится объединить разделы флешки в Windows 10 и вернуть флешке тип хранения информации о разделах MBR, то вам нужно будет произвести низкоуровневое форматирование флешки. Произвести низкоуровневое форматирование флешки можно программой HDD Low Level Format Tool.
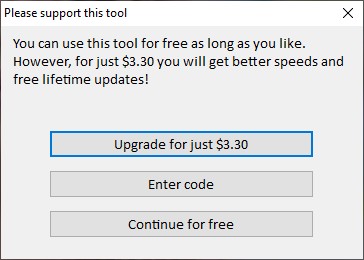
Запустите программу в бесплатном режиме нажав на открывшемся окне пункт Continue for free.

В программе выберите вашу флешку, а затем нажмите на кнопку с надписью Continue.

Перейдите на вкладку LOW-LEVEL FORMAT. Чтобы объединить тома на флешке и изменить её тип, нажмите на кнопку с надписью FORMAT THIS DEVICE. Низкоуровневое форматирование флешки будет идти продолжительное время.

По завершении низкоуровневого форматирования нужно открыть управление дисками. Найдите там свою флешку и убедитесь что вам удалось объединить тома флешки. Ваша флешка будет с файловой системой RAW, поэтому отформатируйте её в файловую систему NTFS или FAT. Когда вам удастся соединить разбитую флешку, обязательно проверьте чтобы ей была присвоена буква.
У меня вопрос можно ли разбить флешку на 2 диска этой программой без использования управление дисками? Я пробовал просто через управление дисками разбить флешку на диски, но у меня не получилось пока не изменил её тип на GPT.
Кроме этой программы ещё чем разбить флешку на разделы можно?
После того как измените тип флешки, можно поделить флешку на два диска любой программой которая работает с разделами.
Очень хорошая программа разбивки флешки на разделы Paragon Partition Manager Free Edition которая может создать на флешке несколько разделов
После того как на компьютере мне удалось разделить флешку на 2 тома, в проводнике флешка определяется как два диска.
Программой AOMEI очень легко удалось разделить флешку на 2 части. После этого мне понадобилось ещё разделить usb флешку на разделы и это я сделал с помощью управления дисками.
Я при создание нескольких разделов на флешке программой AOMEI указал файловую систему одного раздела NTFS, а у другого FAT. Представляете программа так и сделала и флешка разделилась на два раздела с разными файловыми системами.